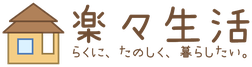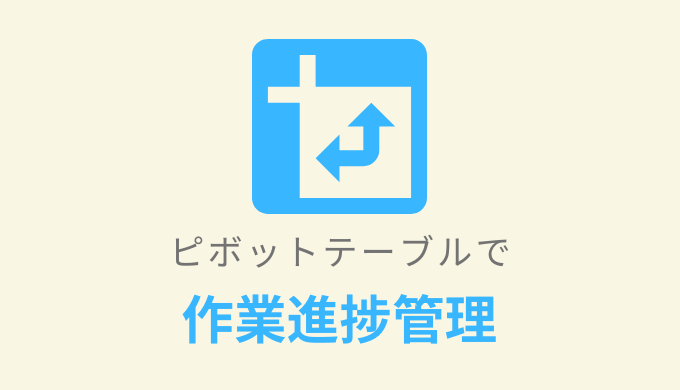Excelで作成したタスク管理表を作成している方は、どのように作業の進捗状況を把握していますか?
ポチポチとクリックするだけでデータ集計できる「ピボットテーブル」を使えば、進捗状況を瞬時に把握できます。
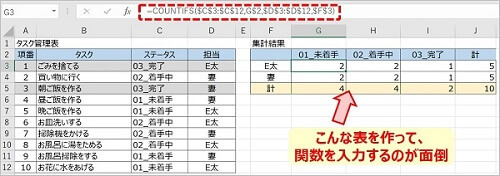
上記のように集計結果の表を作成して、複雑な関数を入力しなくても良くなります!
 エク先輩
エク先輩
ピボットテーブルを使ってみる
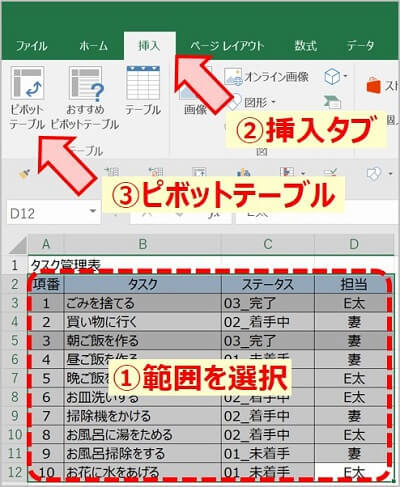
①集計対象の「データ範囲」を選択します。その際に、項番やタスクなどの列も含めてください。
②「挿入」タブを左クリックします。
③「ピボットテーブル」ボタンを左クリックします。
ピボットテーブル作成(作業②③)
Alt → N → V
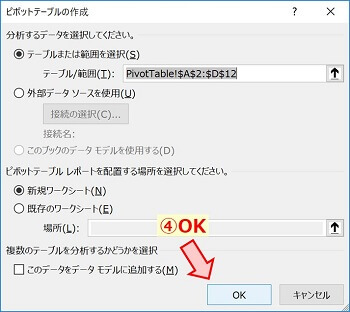
④”ピボットテーブルの作成(上記画面)”というポップアップが出るので、「OK」を左クリックします。
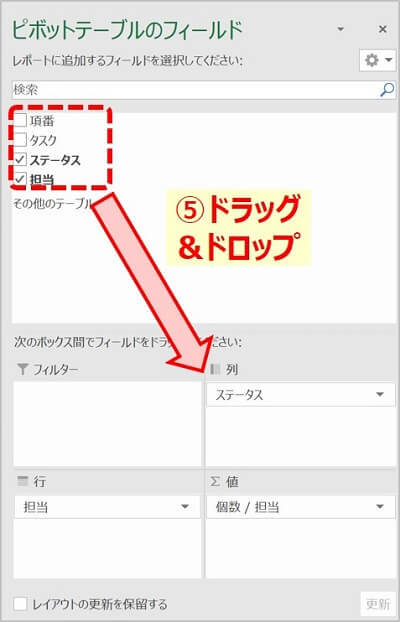
⑤ピボットテーブルのフィールドを選択します。
上記画像のように項目をドラッグ&ドロップしてみましょう。
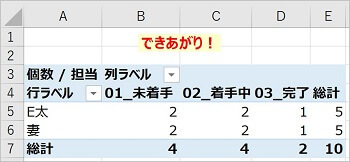
上記のような集計表が完成します。
- ピボットテーブル行に「担当」を選択したので、行ラベルとして担当者が表示されました。
- ピボットテーブル列に「ステータス」を選択したので、列ラベルとして進捗が表示されました。
- ピボットテーブル値には「担当」を選択しました。行ラベルと列ラベルに合った個数を自動で算出してくれます。
 エク先輩
エク先輩
 セル子
セル子
ドラッグ&ドロップで簡単に修正できますから試しやすいですね!
ピボットテーブルは自動更新されない
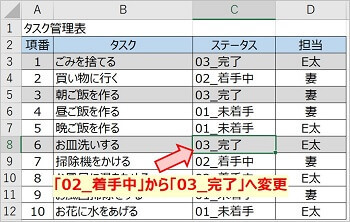
タスクのステータスを変更してみましょう。
項番6「お皿洗いする」のステータスを”02_着手中”から”03_完了”に変更してみました。
それでは、ピボットテーブルで集計した表を見てみましょう。
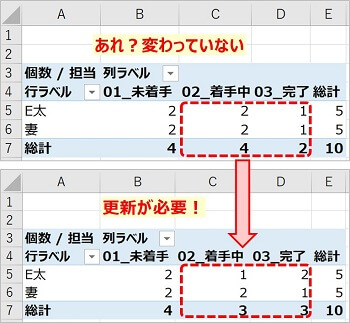
元データ(タスク管理表)を更新しても、ピボットテーブルは自動で更新されません。
自分で更新する必要があります。
ピボットテーブルの更新方法
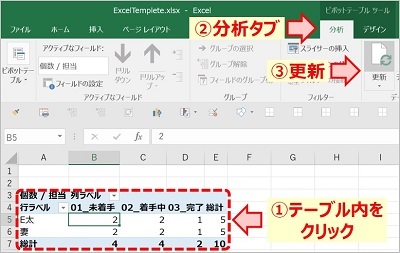
①ピボットテーブル内のセルを、左クリックします。(テーブル内であれば、どこでもOK)
そうすると、ピボットテーブルツールの「分析」タブと「デザイン」タブが表示されます。
②「分析」タブを左クリックします。
③「更新」ボタンを左クリックします。
これで完了です。上記画像の下部のように更新されます。
データ更新(作業②③)のショートカットキー
Alt → F5
まとめ:ピボットテーブルを使って作業進捗を簡単集計
ピボットテーブルは、ポチポチとクリックするだけで簡単にデータ集計できる便利機能です。
Excelで作成したタスク管理表の作業進捗を可視化・分析したい方は、ピボットテーブルを使ってみることをオススメします。
また、ピボットテーブルのショートカットキーを覚えて、作業スピードを向上させていきましょう!
作成: Alt → N → V
更新: Alt → F5
以上です。
さらにレベルアップを図りたい方は、以下の記事も合わせてどうぞ。
 Excel(エクセル)は難しすぎ?覚えるべき関数は最低10個
Excel(エクセル)は難しすぎ?覚えるべき関数は最低10個  【セル結合を使わないで!】「やめる」だけでエクセル作業効率アップ
【セル結合を使わないで!】「やめる」だけでエクセル作業効率アップ 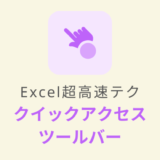 Excelクイックアクセスツールバーおすすめ設定【外資コンサル直伝】
Excelクイックアクセスツールバーおすすめ設定【外資コンサル直伝】  INDEX関数とMATCH関数の組み合わせが最強!わかりやすく使い方を解説
INDEX関数とMATCH関数の組み合わせが最強!わかりやすく使い方を解説