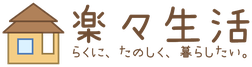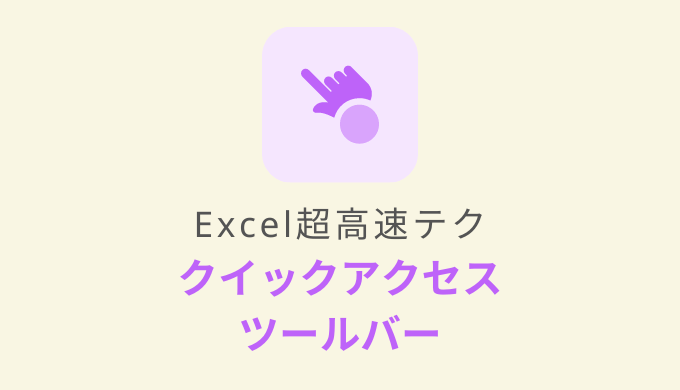外資コンサル時代はデータ分析することが多く、常にエクセルと向き合っていました。
高速にExcel作業ができないと、家に帰れないことも…
本記事では、私が外資コンサル時代に培った「クイックアクセスツールバーのオススメ設定」を紹介します。
 セル子
セル子
 エク先輩
エク先輩
目次
クイックアクセスツールバーのメリット
クイックアクセスツールバーを使うと、作業スピードが速くなるのは以下3つのメリットがあるからです。
- 素早くボタンにアクセス
- 自分専用のショートカットを作れる
- 作業スペースが広くなる
デメリットは特にありません。
メリット①:素早くボタンにアクセス
本来、データの入力規則設定をしたい場合、”データ”タブをクリックした後に、”データの入力規則”ボタンをクリックします。
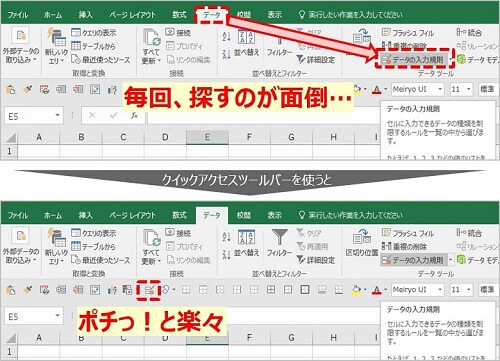
しかし、クイックアクセスツールバーに”データの入力規則”ボタンを追加しておけば、ボタンを「ポチッ!」と1クリックするだけです。
ショートカットを覚えなくても良いですし、ボタンを探す手間が省けます。
メリット②自分専用のショートカットを作れる
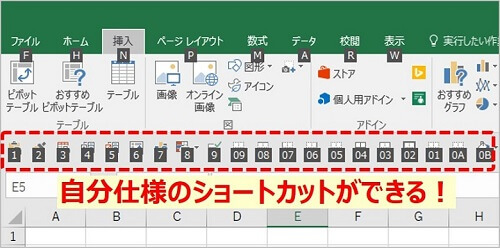
”ピポットテーブル”ボタンのショートカットは「 Alt → N → V 」です。
上画像の場合、クイックアクセスツールバーに”ピポットテーブル”ボタンを追加しているので、「 Alt → 6 」で済みます。
自分専用のショートカットを作成できるので、難しいショットカットを覚える必要がありません。
③作業スペースが広くなる
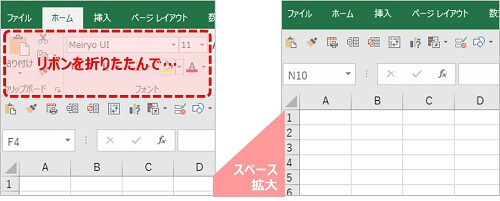
Excelは沢山のボタンがありますが、よく使うボタンは大体決まっています。
よく使うボタンはクイックアクセスツールバーに配置しておけば、リボンを折りたたんでも大きな支障はありません。
リボンを折りたたむことで作業スペースを拡大できるので、目に入る範囲が広くなります。
大量のデータを分析したりする方にオススメです。
クイックアクセスツールバーのおすすめ設定
筆者が日々改良を重ねている、クイックアクセスツールバー設定を紹介します。
設定方法が分からない方はこちらをどうぞ。
 クイックアクセスツールバーのインポート・エクスポート方法は?追加・削除も全て解説!
クイックアクセスツールバーのインポート・エクスポート方法は?追加・削除も全て解説!
高頻度だけど、ショートカットを覚えていないゾーン
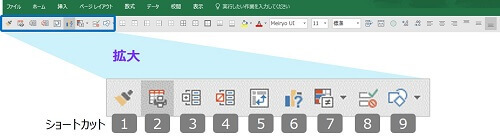
よく利用するけど、長くて煩雑なショートカットを登録しています。
クイックアクセスツールバーの1~9番目は、自分専用ショートカットがとてもシンプルになります。
Alt を押して、一桁の数字を入力するだけです。
- 書式のコピー/貼り付け( Alt → H → F → P )
- 印刷タイトル( Alt → P → I )
- グループ化( Shift + Alt + 右キー )
- グループ解除( Shift + Alt + 左キー )
- ピポットテーブル( Alt → N → V )
- おすすめグラフ( Alt → N → R )
- 条件付き書式( Alt → N → L → 2 )
- データの入力規則( Alt → D → L )
- 図形( Alt → N → S → H )
罫線を引くゾーン
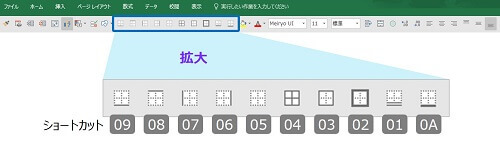
罫線はよく使います。しかし、ショットカットが長いんです( Alt → H → B → …)。
あらゆる罫線がありますが、本当に必要なものだけを厳選して登録しています。
これらはショートカットを使わず、ボタンを直接クリックします。
色・フォント・表示形式を変更するゾーン

色、フォントや文字サイズを変更することは日常茶飯事です。
これらもショートカットを使っていないです。クイックアクセスツールバーを直接クリックすればOK。
数値や文字配置を変更するゾーン
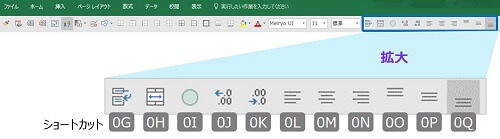
セルの折り返しや結合、小数点以下の表示形式の変更、セルの左寄せや真ん中寄せなどを登録しています。
これらもショートカットを使っていないですね。
サンプル設定ファイルをダウンロード!
「設定が面倒だ!」という方のために、上記でご紹介した設定が簡単にできるファイルを共有します。
設定ファイルのインポート方法が分からない方は「クイックアクセスツールバー設定ファイルのインポート方法」をどうぞ。
ダウンロード:
Excel Customizations-Raku2life.zip
Zip形式でファイルを圧縮しています。解凍した上で利用してください。
まとめ:作業スピードを早くしましょう!
クイックアクセスツールバーは、メリット盛り沢山です。
- 素早くボタンにアクセス
- 自分専用のショートカットを作れる
- 作業スペースが広くなる
ぜひ「自分だけのクイックアクセスツールバー」を作ってみてください!
Excel作業スピードが劇的に早くなるのを実感できると思いますよ。
以上です。
さらにレベルアップを図りたい方は、以下の記事も合わせてどうぞ。
 Excel(エクセル)は難しすぎ?覚えるべき関数は最低10個
Excel(エクセル)は難しすぎ?覚えるべき関数は最低10個  【セル結合を使わないで!】「やめる」だけでエクセル作業効率アップ
【セル結合を使わないで!】「やめる」だけでエクセル作業効率アップ  INDEX関数とMATCH関数の組み合わせが最強!わかりやすく使い方を解説
INDEX関数とMATCH関数の組み合わせが最強!わかりやすく使い方を解説