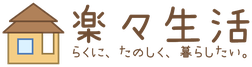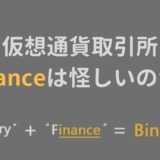どうも、仮想通貨に熱中しているぶるたろうです。世界最大の取引高を記録するなど、注目度が高い『Binance(バイナンス)』。
- 取り扱っているコイン銘柄が超豊富
- 超格安な取引手数料
- ICOプラットフォームがあり、激安トークンへ投資可能
- 取引量に応じて、豪華賞品をゲットできるキャンペーンあり
- ビットコイン分岐(ハードフォーク)の度に、積極的に新たに生まれたコインを付与している
※詳細は「Binanceは怪しい?メリット・デメリット・評判」をどうぞ。
本記事では、Binanceの登録方法・二段階認証設定・本人確認、入金~売買方法を説明します。
※2017年12月31日時点の画像を用いております。
目次
Binance(バイナンス)の登録方法 ※PC/スマホOK
およそ2分で完了します。そして、運転免許証などを使った身分証明も不要です!
時間があれば、今すぐやっちゃいましょう!
- 公式ホームページへアクセスする。
- 「Register」を押す。
- メールアドレス・パスワードを入力し、登録する。
- Email認証する。
2018年1月5日から1月8日まで、一時的にアカウント登録できなくなりました。チャンスを逃さないためにも、お早めに登録しておくことをオススメします。
詳しくは「人気殺到により、Binanceに登録できない」をどうぞ。
①公式サイトへアクセスする
- Binance(バイナンス)公式サイトにアクセスします。
②登録を押す
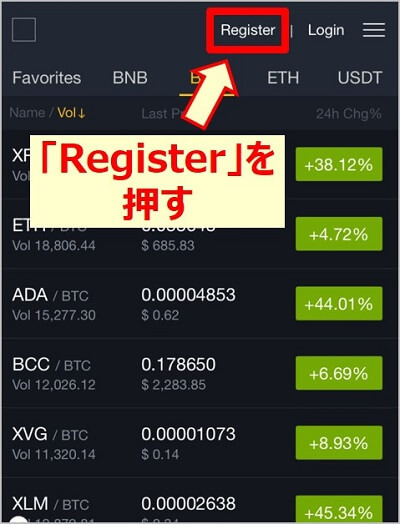
- [Register]を押します。
※パソコンの場合
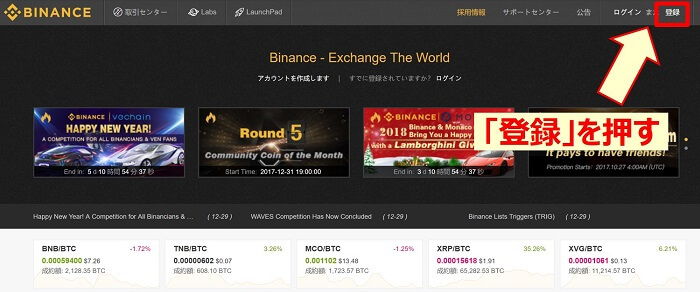
③メールアドレス・パスワードを入力し、登録する。
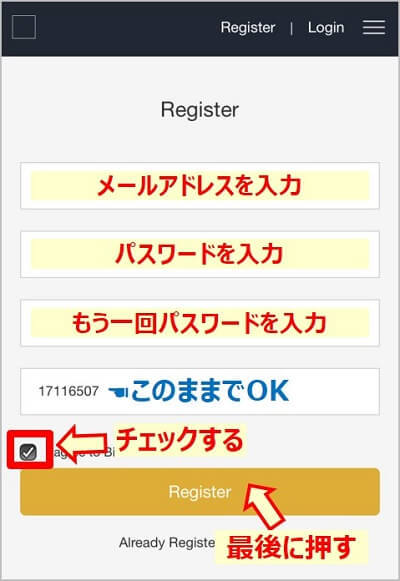
- メールアドレス・パスワードを入力します。
- パスワードは8桁以上にしないといけません。
- なりすましを防ぐためにも、長くて複雑なパスワードにしておきましょう!
- 利用規約のチェックボックスを押し、チェックを入れます。
- “I agree toBinance’s Terms Of Use”と書いてあるところです。
- 最後に、[Register]を押します。
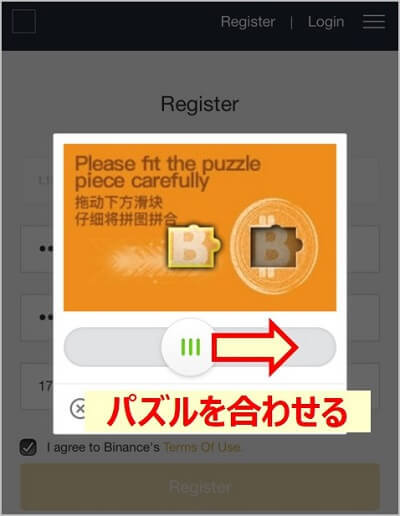
- 人間が操作しているか確認するために、上画像のようにパズルを合わせます。
- パズルが合うところまで、ボタンを押しながらスライドすればOK。
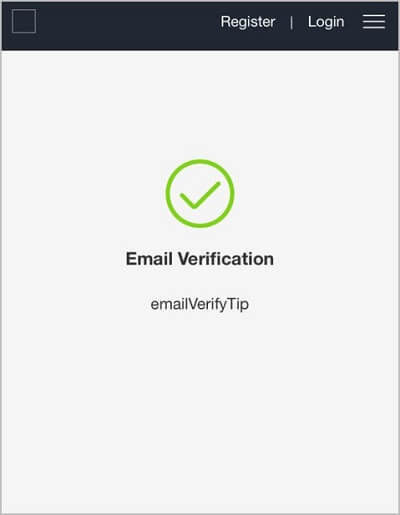
- 上の画像のように、Email Verification(Eメール認証)と表示されます。
④Eメール認証
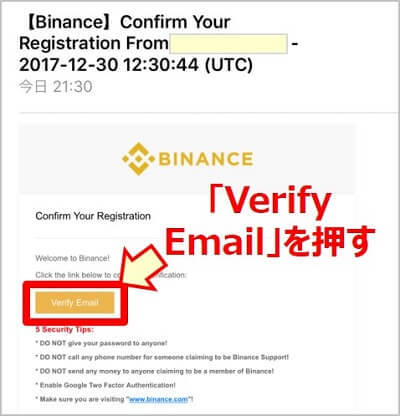
- 入力したメールアドレスに、上画像のような英語のメールが届きます。
- [Verify Email]を押します。
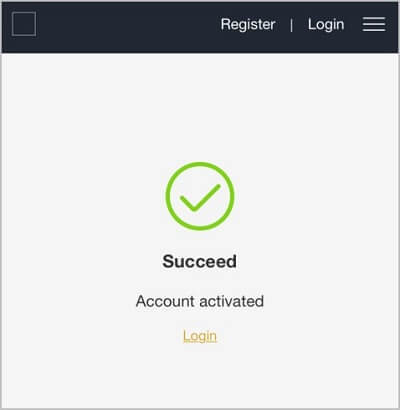
- Succeed Account activated(成功:アカウント有効)と表示されます。
- これで、登録完了です。
コインを買う方法 ※PC/スマホOK
Binanceに登録したら、すぐにコインを買うことができます。
コインを買うのも、慣れれば簡単です。これから手順を説明します。
- 公式ホームページにログインする。
- 入金する。
- コインを購入する。
①公式ホームページにログイン
- Binance(バイナンス)公式サイトにログインします。
②入金する
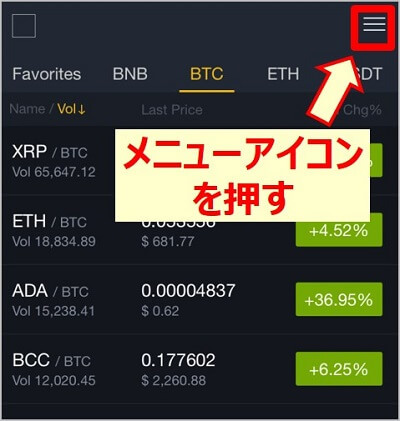
- メニューアイコン(ハンバーガーメニュー)を押します。
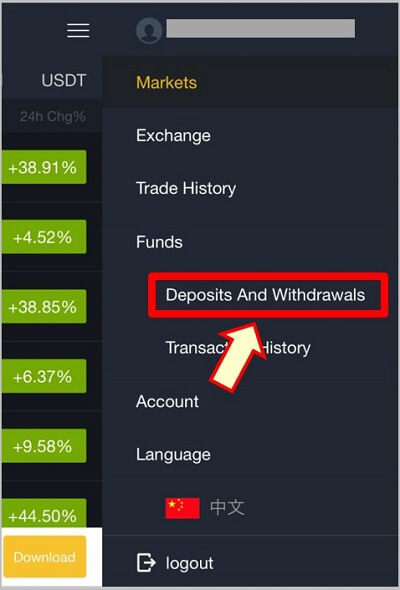
- [Deposits And Withdrawals(入金と出金)]を押します。
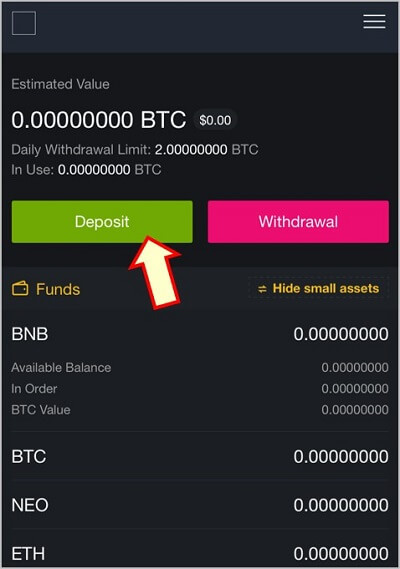
- [Deposit(入金)]を押します。
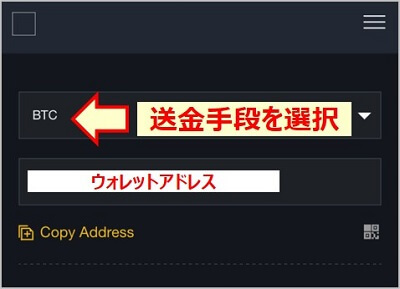
- 送金手段を選択します。
- ビットコインを送金する場合=BTC
- イーサリアムを送金する場合=ETH
- ウォレットアドレスに送金します。
- コインチェックの場合、スマホアプリを開いて、[送金]を押し、宛先の[QRコード]マークを押します。そして、上の画像で表示されているQRコードを読み込みます。
日本の中でも手数料の安い『Zaif(ザイフ)』でビットコイン・イーサリアムを購入して、Binanceに送金するのがオススメです。
Zaifに未だ登録していない方は、登録しておくことを強くオススメします!
③コインを購入する
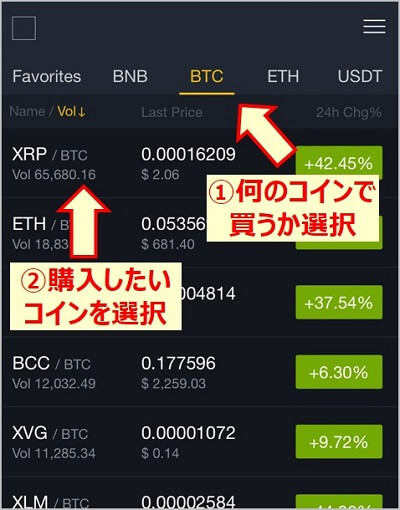
- ホーム画面に戻ります。
- まず、何のコインで買うか選択します。
- ビットコインの場合=BTC
- イーサリアムの場合=ETH
- バイナンスコインの場合=BNB
- テザーの場合=USDT
- 次に、購入したいコインを選択します。
- 「Binance取り扱いコイン一覧」を参考にしてみてください!
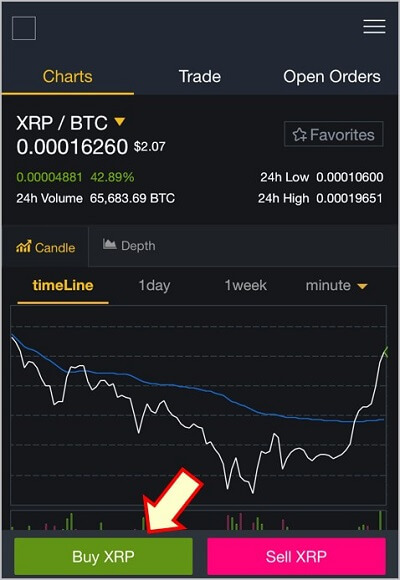
- [Buy 〇〇〇]を押します。
- 上記の場合は、リップル(XRP)を購入する時の画像です。
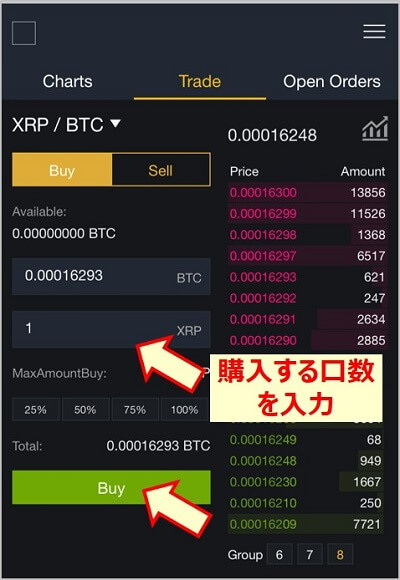
- 購入する口数を入力します。
- 最後に、[Buy]を押します。
- これで、コイン購入完了です。
取引をしていると、少しだけコインが残ってしまうことがあります。売却したくても、最小売買単位の制限にかかり、売却できません。
このような少額残高のコインを一括で「BNB(バイナンス発行トークン)」に変換できるようになりました。
※詳細は「小銭をBNBに一括変換する方法」をどうぞ。
二段階認証(二次検証)の設定方法 ※PCのみ
自分の資産を守るために、必ず二段階認証設定を行いましょう!簡単にできます。
関連記事:2段階認証設定は必須セキュリティ!バックアップ方法も説明
- 公式ホームページにログインする。
- Google認証を有効にする。
- スマホでGoogle Authenticatorをダウンロードする。
- QRコードをスキャンする。
- 2段階認証を有効化する。
※パソコンで設定を行う必要があります。(2017年12月時点、スマホ不可)
①公式ホームページにログイン
- Binance(バイナンス)公式サイトにログインします。
②Google認証を有効にする。
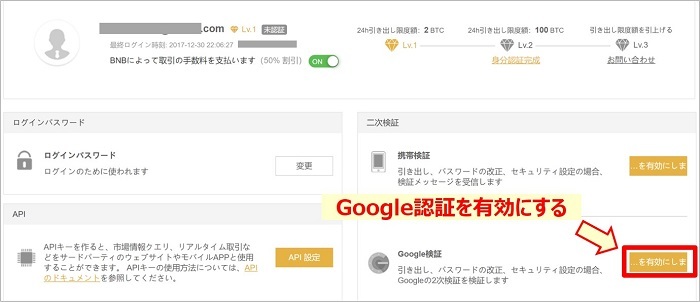
- Google認証を有効にするためのボタンを押します。
②スマホでGoogle Authenticatorをダウンロード
- 日本の仮想通貨取引所(コインチェックやビットフライヤーなど)と同じように、Google Authenticatorを使います。
- ダウンロードが未だの方は、App Store/Google Playでダウンロードしておきましょう。
③QRコードをスキャン
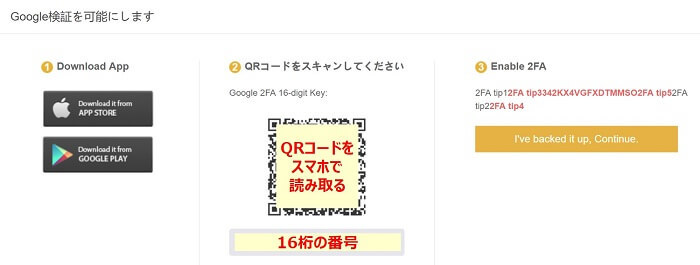
- Google Authenticatorをダウンロードしたスマホで、QRコードをスキャンします。
- 16桁の番号をコピーしておきます。
- 最後に、Enable 2FAのボタン(オレンジ色のボタン)を押します。
16桁の番号は、今後も忘れないようにしましょう。機種変更などの端末交換時に必要です。
詳しくは、「2段階認証のバックアップ」をどうぞ。
④2段階認証を有効化
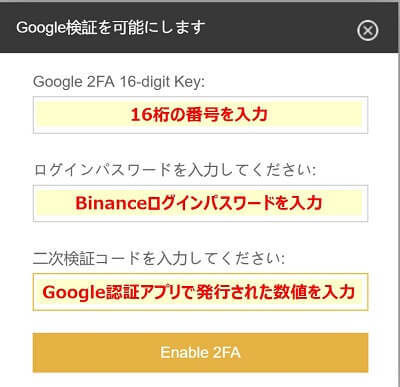
- 16桁の番号を入力します。
- 先ほどコピーしていれば、ペーストでOKです!
- Binanceのログインパスワードを入力します。
- スマホでGoogle Authenticatorから6桁の番号を取得し、二次検証コード欄に入力します。
- 最後に、[Enable 2FA(2段階認証を有効にする)]を押します。]
身分証明の方法(出金制限を解除できます!)※PCのみ
初期状態では、1日の出金額が『2BTC以下』に制限されています。1BTC=150万円だとして、出金額は300万円以下です。
この出金制限を引き上げたい場合は、身分証明(身分認証)が必要です。
なお、パスポートもしくは運転免許証で、身分を証明することができます。
海外の仮想通貨取引所なので、英語で書かれている『パスポート』を使用した方が良いと思います。運転免許証は日本語表記ですし…。
- 公式ホームページにログインする。
- 身分認証する。
※パソコンで設定を行う必要があります。(2017年12月時点、スマホ不可)
①公式ホームページにログイン
- Binance(バイナンス)公式サイトにログインします。
②身分認証する
![画像説明:[身分認証完成]を押します。](https://raku2life.com/wp-content/uploads/2017/12/binance-register-41.jpg)
- [身分認証完成]を押します。
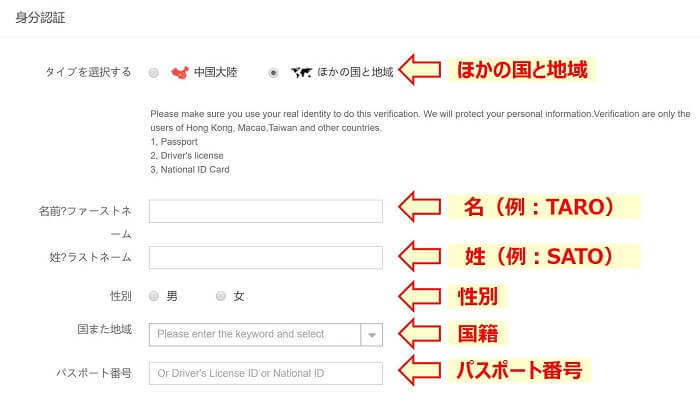
- [ほかの国と地域]を選択します。
- 入力する項目は、以下の通りです。
- 名前(ファーストネーム)
- 性(ラストネーム)
- 性別
- 国または地域
- パスポート番号、または免許証番号
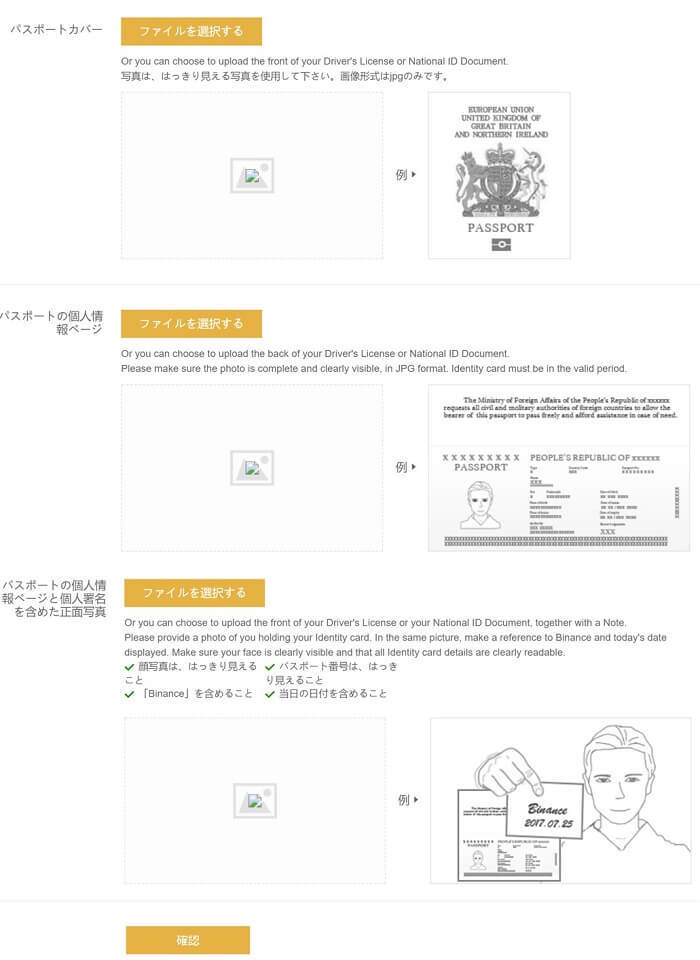
- 3つの写真を用意し、アップロードします。
- パスポートカバー
- パスポートの個人情報ページ
- パスポートの個人情報ページとを個人署名を含めた正面写真
- 最後に、[確認]を押します。
まとめ:Binanceに登録し、お得にコインを買おう!
- Binanceは、『手数料が超格安』で、『取り扱いコインが豊富』です。
- 登録がお済でない方は早速登録しておきましょう。(登録簡単!2分程度)
▼沢山の草コインを取り扱っています▼
 【日本語&画像解説】コインエクスチェンジの登録・2段階認証・送金・購入方法
【日本語&画像解説】コインエクスチェンジの登録・2段階認証・送金・購入方法
▼バイナンスで取り扱っていない有望銘柄多数▼
 【スマホアプリ対応】Huobi.pro(フオビー)の登録方法!二段階認証・本人確認~入金・出金・売買方法まで説明
【スマホアプリ対応】Huobi.pro(フオビー)の登録方法!二段階認証・本人確認~入金・出金・売買方法まで説明
▼無料で仮想通貨を貰えます▼
 仮想通貨エアドロップ(AirDrop)情報まとめ【2019年最新&厳選】
仮想通貨エアドロップ(AirDrop)情報まとめ【2019年最新&厳選】